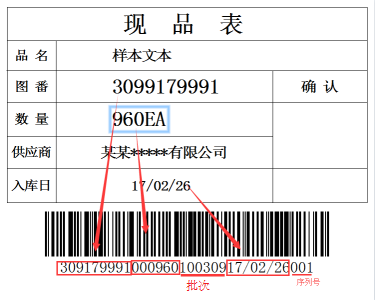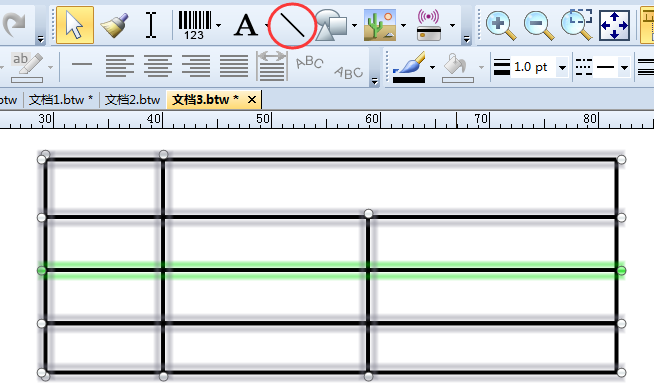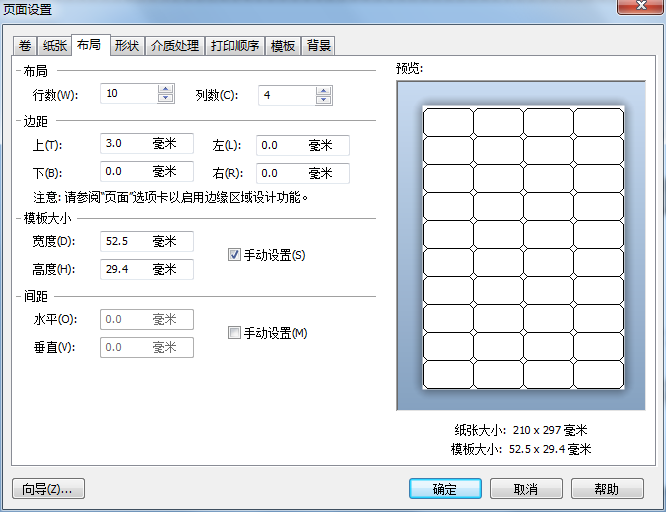如何在BarTender中制作现品表标签?
从事零部件生产运输的相关企业,一定经常使用产品现品表。同物料标签一样,它表明了产品的品名、数量、供应商、入库日期等信息,便于企业对其进行有效的存储、管理及运输。 BarTender条码软件作为专业的标签设计阮籍,可以帮助你轻松设计打印现品表标签。 本文将教大家如何制作现品表标签。 一、新建标签模板 1)在BarTender中,新建一个空白标签模板; 2)单击打印按钮,修改打印机型号为当前使用的打印机; 2)双击模板,在页面设置中选择纸张大小或自定义纸张大小,设置模板大小(如模板大小、边距、间距等)。 3)在页面设置对话框中的形状界面,设置模板形状为方框。 (本文所叙“大小”或“形状”等仅为示例需要,用户可以按照自己的实际要求自由设置所需大小) 二、添加标签内容 线条/形状: 1)添加形状方框。点击形状工具,选择所需形状,鼠标单击模板拖拉,即可创建,双击边框,可精确调整边框大小; 2)添加线条。点击“线条”工具,拖动即可绘制,选中可移动位置。在BarTender的线条和形状工具栏中,可利用工具调整线条的粗细和样式。同时,双击线条,可在属性中设置更多,比如具体的位置。 文本信息: 单击创建文本图标“A”,即可在模板合适位置放置并填充内容。双击可以设置其更多属性,例如数据源。 条形码: 单击条码生成图标,即可在模板中生成条形码,双击条码,可选择合适的符号体系。并设置关于条码的更多属性,如下面要叙述的。 三、条形码设置 1、条码数据源创建:在条码属性中,利用数据源“新建”按钮,新建其他4个数据源。从上而下依次是图番、数量、批号、日期、序列号。 2、其中图番、数量、日期,均为与标签中文本信息联动。所以可设置对象值。选中数据源,单击“数据源”界面中“类型”后的按钮,设置类型为对应值,连接到对应的本文即可。这里需要注意的是样本名称对应的文本不能搞错。 3、批次号可以是固定的文本,也可以是连接数据库中的批次号字段。如果是固定文本,直接输入即可,如果连接数据库字段,设置数据库连接即可。数据库连接参考:BarTender连接Excle数据库。 4、序列号,可根据实际规律设置序列化。选中序列号数据源,在“转换”中,点击序列化设置按钮,设置有规律的序列化。 这样整个标签模板就基本完成了。检查下相应设置有无差错即可执行打印操作。其中关于图番、数量等,用户也可以根据实际要求设置序列化、或者数据库连接,实现更方便的打印操作。 学习了解更多关于BarTender标签设置软件的应用及使用,可点击BarTender教程。...