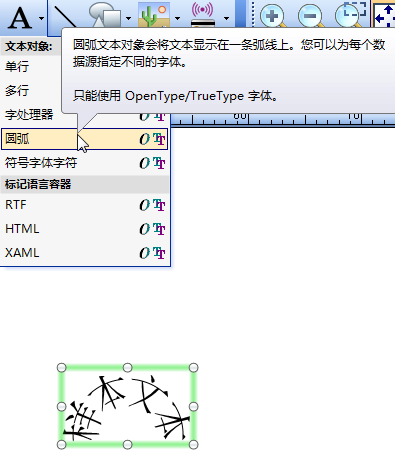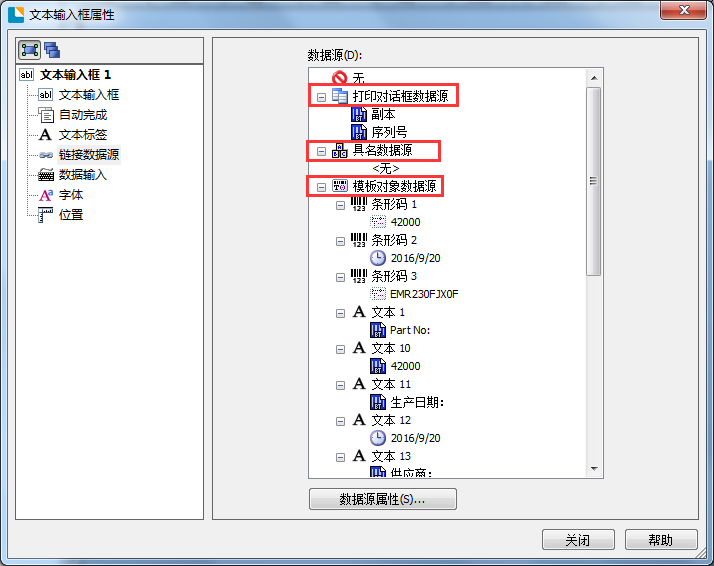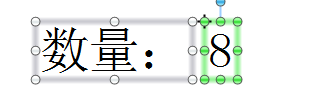如何在BarTender中做扇形字?
BarTender里如何做扇形字?其实,扇形字就是一种圆弧文本。 1、在BarTender条码打印软件中,点击工具栏中的文本创建按钮,选择圆弧文本对象,在设计模板上单击,即可创建圆弧赝本文本。小伙伴们可以清晰的看到样本文本是围绕一定的中心成扇形的。 2、第二种方法则是可以在现有文本的基础上,双击文本,然后在“文本属性”对话框中,选择“文本格式”属性页,勾选上“圆弧”文本类型,即可把普通的文本转换成BarTender圆弧文本,也就是有的人所叫的扇形字。 以上就是制作BarTender圆弧文本/扇形字的两个方法,想要更进一步了解如何配置圆弧文本对象的大小、角度、方向和对齐方式,以便精确完成模板的设计,其他BarTender条码打印软件的详细信息可至BarTendet官网查找相关资料。...