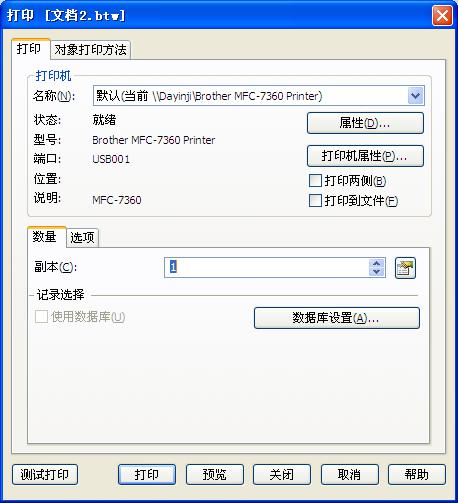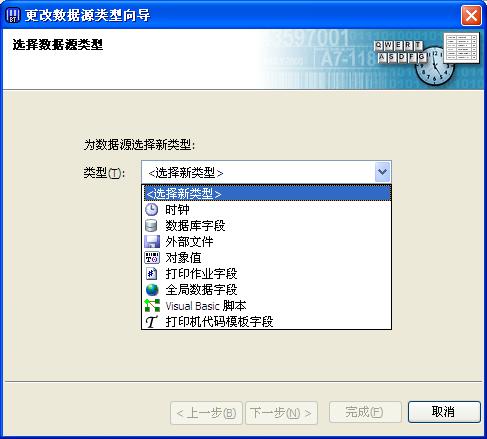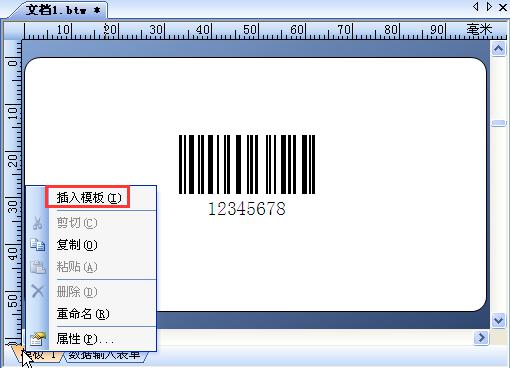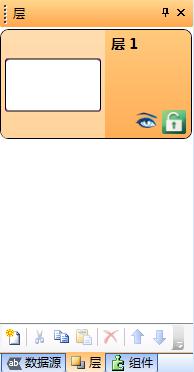BarTender的标签打印设置
BarTender条码打印软件最终的目的就是打印条码等。BarTender打印设置用于指定打印机和要打印的项目数,以及附加打印选项。本文小编将给大家详解打印选项卡各选项设置的功能。 点击工具栏上打印按钮,弹出“打印”对话框; 打印选项卡 打印机 名称: 指定用于打印项目的打印机。 状态: 显示打印作业的状态。 属性: 访问当前指定打印机的其他打印机选项。 在单击“档属性”后设置和保存的任何选项都仅适用于当前文档。 打印机属性: 访问当前指定打印机的全局打印机选项。在单击“打印机属性”后设置和保存的任何选项都适用于从BarTender 或任何其他应用程序打印的所有文档。 (也可以通过在 Windows 控制面板中选择“打印机”图标来访问这些选项。) 型号: 显示所选打印机的类型,包括制造商和型号。 端口: 显示用于与所选打印机进行通信的端口。 位置: 显示打印机的位置,该位置在所选打印机的 Windows“属性”对话框中进行设置。 说明: 显示在所选打印机的 Windows“属性”对话框中输入的任何注释。 打印两侧: 启用此选项后,会在打印机卷的正面和背面打印。 仅适用于支持双面打印的打印机。 打印到文件: 启用此选项后,会将打印作业保存为文件,而不是直接将作业发送到打印机。 “数量”子选项卡 副本: 指定要为每个文档打印的份数。 如果您正在从数据库中读取数据,此选项可以确定在打印作业中将针对每个记录打印的份数。 记录选择 使用数据库: 启用此选项后,会指示 BarTender 在打印时从“数据库连接设置”对话框中指定的数据库读取信息。 “选项”子选项卡 重复数据输入,直到取消为止: 启用此选项后,会指定在一个打印作业完成后,自动执行新的打印作业。 当您需要使用同一BarTender文档执行多个连续打印作业时,这会阻止您手动重新启动打印作业。 验证数据库字段名: 启用此选项后,会在每个打印作业开始时刷新数据库连接,以验证用于设计模板的表和字段仍然存在且字段顺序未更改。OLE DB 和 ODBC 数据库以及从文本文件读取字段名称的文本数据库支持此操作。 取消任何先前排队等待输出到此打印机的作业: 启用后,取消所有之前在新打印作业开始时发送到打印机的打印作业。 启用数据输入: 启用后,当执行打印作业时,将显示数据输入表单。仅当任何数据源都已启用数据输入时才可用。 启用打印机代码修改器: 启用此选项后,运行文档中存在的所有打印代码操作和 VB 脚本。 默认情况下,如果BarTender检测到存在打印代码操作和VB脚本修改,会自动选中此选项。 打印作业结束时显示打印机代码: 在打印作业完成时打开一个文本编辑器,并在其中显示打印机代码(仅当启用“打印到文件”选项时可用)。 “对象打印方法”选项卡包含的选项的作用是:当打印机或打印机驱动程序不直接支持某个对象类型时,指定如何在感热打印机上打印对象。 根据当前使用中的打印机驱动程序,可能也可能不启用此选项卡上的选项。 设置 对全部文档使用设置: 指定在此选项卡上指定的设置将应用于所有打印的文档。 仅对此文档使用设置: 指定在此选项卡上指定的设置将只应用于当前打开的文档。 对象 TrueType 文本: 指定是将 TrueType...