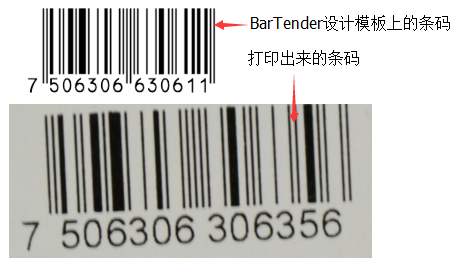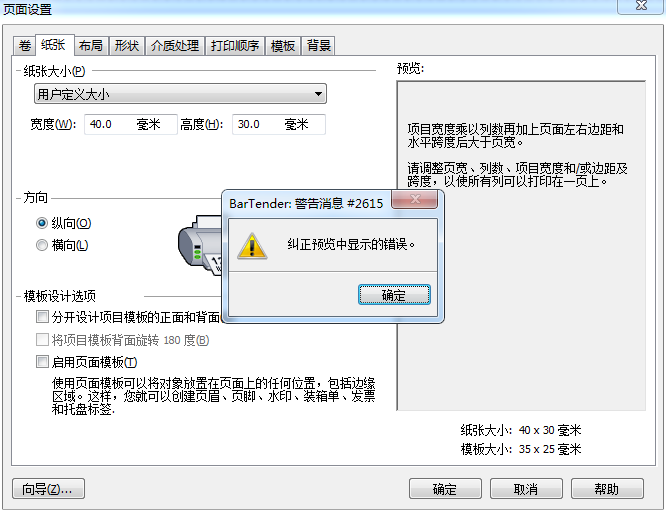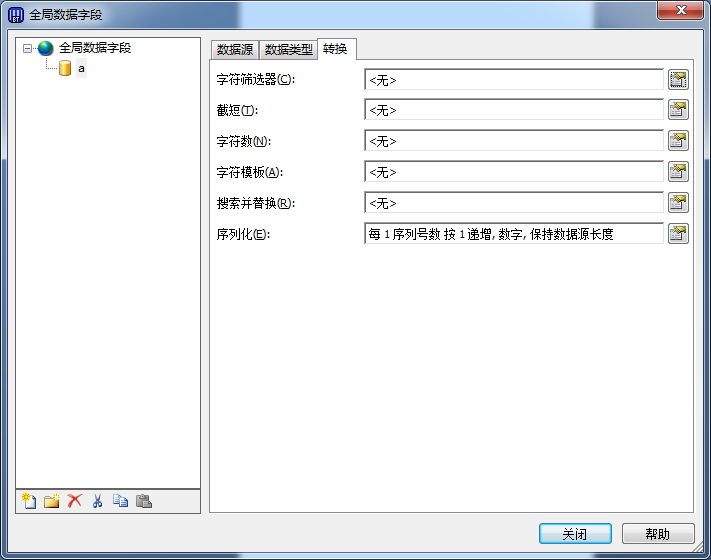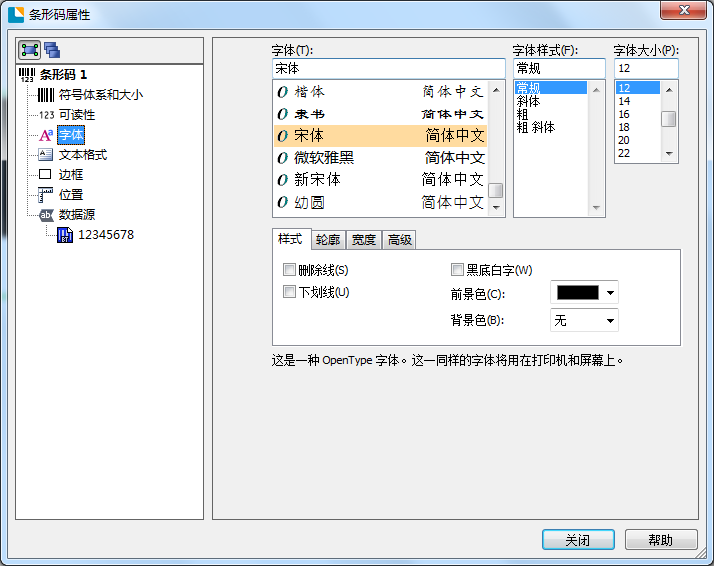为什么在BarTender中设计的条码与打印出来的不一样?
在使用BarTender设计打印条码时发现自己设计出来的条码与打印显示的条码有不一样的地方,也就是BarTender模板上的条码有显示警戒栏,但打印的条码警戒栏却没了,这一问题要如何解决呢?这其实和BarTender打印方式有关,下面小编就来和大家一起一探究竟吧。 出现上述问题,无论怎么修改条码字体及字号等,都不起作用,这是因为条形码和可读文本都由打印机控制了。要解决问题,则需双击BarTender模板上创建的条形码,打开条形码属性,在“符号体系和大小”属性页,右下方有“打印方式”按钮,点击则弹出“感热打印机选项”对话框。 然后勾选“条形码和可读文本由BarTender控制”,点击确定,此时再打印条形码,就会和设计的一样了。 “感热打印机选项”指定在使用安装了Seagull驱动程序的感热打印机时将如何打印条形码。几乎在任何情况下,默认设置均为最佳设置,因而一般不必更改此选项。三个选项的意义如下: 条形码和可读文本由打印机控制: 使用打印机内置的条形码和文本功能,以最高的速度打印条形码。 条形码和可读文本由BarTender控制: 虽然该设置可为条形码和用户可读文本提供最佳的所见即所得打印,但会降低项目打印的速度(有时非常明显),特别是在使用串口的情况下。 条形码将被生成并以位图形式发送到打印机,而不是使用打印机内置的条形码功。 打印机控制的条形码和文本由BarTender控制: 使用打印机内置的条形码功能高速打印条形码,但您仍然可以选择最好的字体来打印用户可读文本。 想要了解更多关于BarTender标签设计打印软件的详细信息,可点击BarTender教程查找你想要的内容。...