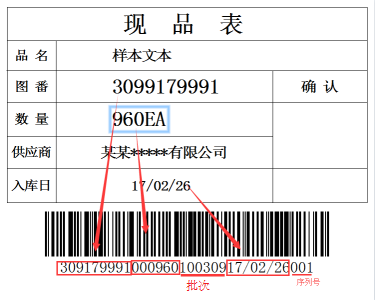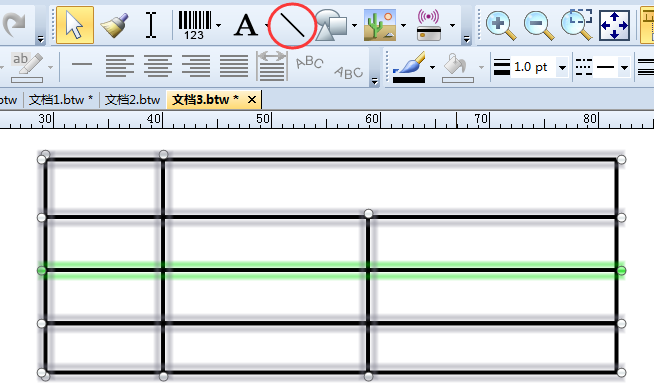如何在BarTender中制作物料标签?
物料标签是我们在生产、仓储、物流中常见和常用的标签,期重要性不言而喻。BarTender作为专业的标签设计条码软件,可以快速设计、打印符合规格的物料标签。本文将介绍BarTender制作物料标签的过程。 例如制作以下物料标签模板:要求该物料标签包含名称、供应商、物料编码、产品编号、数量、生产日期、有效日期等信息。其中物料编码及产品编号条码有其相应的数据库系统,生产日期和有效日期有固定的时间间隔。 标签模板制作过程: 1、在BarTender中,创建符合规格的空白标签模板。 1)单击打印按钮,设置打印机型号为当前使用的打印机; 2)双击模板,或单击“页面设置”按钮,在页面设置中选择纸张大小或自定义纸张大小,设置模板大小为100*93mm,并根据实际打印要求设置边距、间距等属性。 3)在页面设置对话框中的形状界面,设置模板形状为圆角矩形,圆角大小为3.2毫米。 (此处所叙“大小”或“形状”等仅为模板示例需要,用户可以按照自己的实际要求自由设置所需模板页面属性) 2、利用形状和线条工具划分标签内容区域,(可根据要求自定义)。 1)添加形状方框。点击形状工具,选择所需形状方框,鼠标单击模板拖拉,双击创建的边框,调整方框的大小; 2)利用线条工具填充方框。其中线条的位置可在线条属性中定义,利用侧边的排列工具栏,可以快速调整其之间的关系位置。 3、添加标签信息内容,文本、条形码。 1)添加文本信息。点击工具栏中的文本工具,依次添加所需的文本对象。 2)添加条形码。点击工具栏中的条形码创建工具,依次创建所需的条形码。双击条码,可在属性中设置条形码符合体系(本文为code 128码)。 4、为条码数据源连接数据库。在BarTender中,数据库连接有多种进入方式,以下以其中一种方式介绍: 1)双击条码对象,选中数据源后,在“数据源”设置界面,单击类型后的设置按钮,选择数据源类型为数据库字段; 2)单击“下一步”,进入更改数据源类型向导,单击“数据库连接设置”,以进入数据库连接向导。这里,如果事先已完成数据库连接,可直接选择数据库中对应字段,完成数据库连接即可。 3)进入数据库连接向导后,选择合适的数据源类型,单击下一步,根据向导提示,完成连接即可,例如常用的excel数据库。 4)连接完成后,会返回更改数据源类型向导。此时,你可以选择数据库中代表条码数据源的数据库字段。 5)另一个条形码,在完成上述数据库连接后,可直接在更改数据源类型界面,选择对应的数据库字段完成连接。 5、设置生产日期与有效日期时间偏移。在BarTender中,可以利用“偏移”功能,实现生产日期和有效日期等间隔变换。 具体操作详情,可参考:如何在BarTender中使用偏移让日期有规律的联动? 注:偏移——指定要从当前日期和时间加上或减去的量;或者指定包含偏移值的数据库字段或具名数据源。 最后,结合实际要求检查下标签设置,没有问题后,即可执行打印。更多条码标签的制作及BarTender条码打印的相关问题,请大家关注BarTender条码软件。...