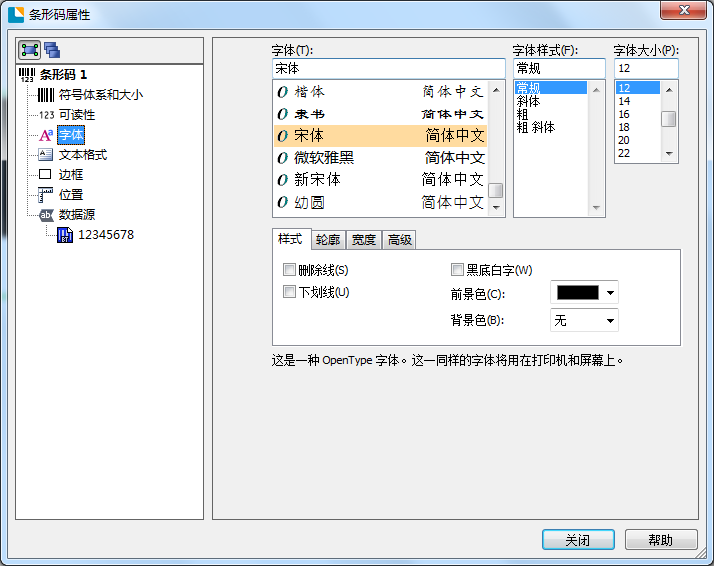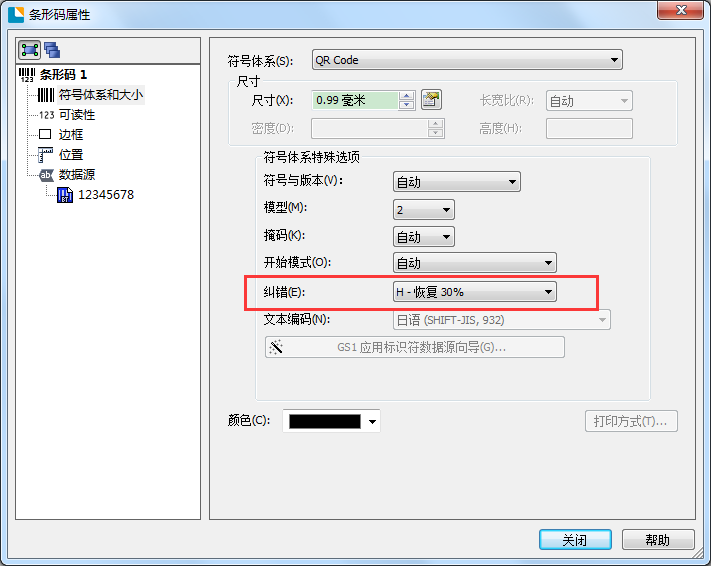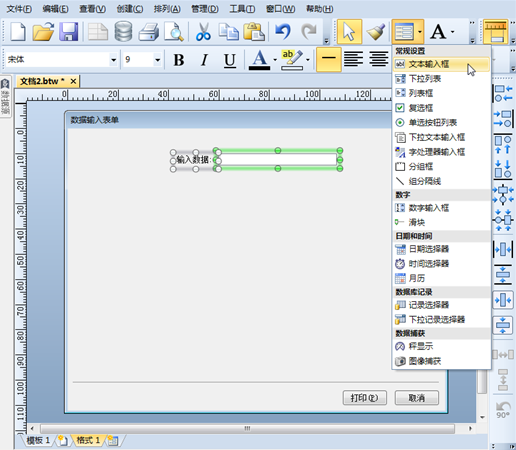BarTender的 License Server (SLS) 是一种软件实用工具,用于监控和强制限制网络中允许BarTender 使用的最大打印机数量。有不少用户在实际使用BarTender打印时,会出现BarTender无法在网络上找到Seagull License Server这样的错误提示。这个问题专业性很强,小编专门请教了懂行的技术人员,在此为大家讲解BarTender错误消息#1402问题的解决方法。
Seagull License Server是所购买的自动化版或企业自动化版的必要组件。对于基础版和专业版,或者在30天试用模式下使用BarTender的情况,此软件不是必要组件,而且也不受支持。
如果您在使用BarTender打印时发生BarTender无法在网络上找到Seagull License Server的情况,麻烦您查看以下的项目:
1、Seagull License Server已正确启用并且和Bartender启用同一个PKC;
2、Seagull License Server和Bartender用同一个版本和建立(可由说明-> 关于来检查);
3、打开Seagull License Server 到工具>一般选项>网络,请查看连接埠,也请打开BarTender,,到工具>一般选项>授权管理(或管理员-> 授权设定,界面会因为Bartender版本不同而有些微差距);确认他的连接埠是一样的;如果是用IP的方式去连接Seagull License Server,请在地址上输入安装了Seagull License Server的计算机的IP;
4、如果是使用Windows XP SP2系统的计算机安装的Seagull License Server, 请做以下的设定:点击计算机控制面板>安全中心>防火墙>例外,新增程序sls.exe 与 slssrv.exe 以及bartend.exe ;
5、在正确安装了Bartender的计算机上,开始>运行>输入cmd>Enter键,然后在comand prompt 里输入>tracert 142.176.157.128(IP address of License server)可以检查License server 和Bartender之间的network segmen;
6、请与系统管理员确认UDP broadcast的功能是否已启用。
以上就是解决BarTender无法在网络上找到Seagull License...