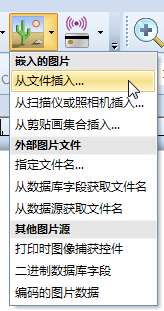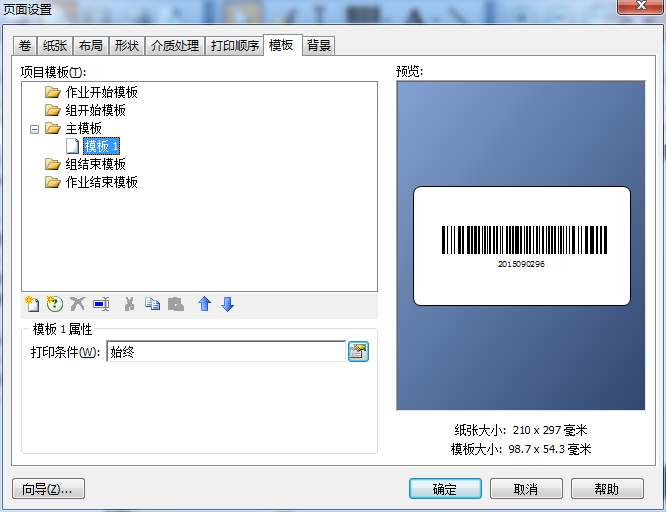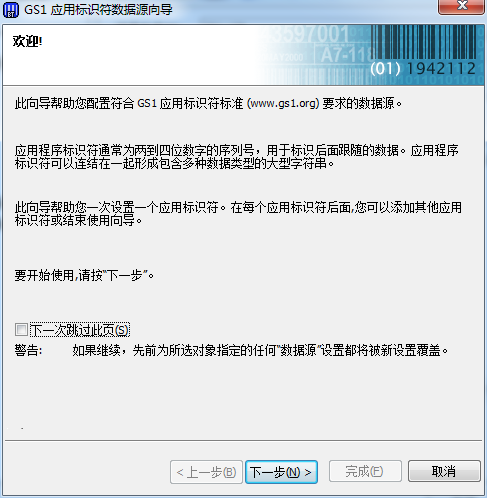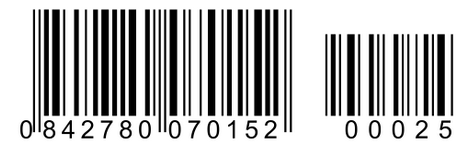如何在BarTender中打印洗涤标志?
在使用BarTender 条码标签设计软件时,想打洗水标,但是那些洗涤标志的图片却不知道怎么弄进去。下面,就让小编带你了解如何利用BarTender软件打印洗涤标志吧! 第一种方法:插入图片 将获得的洗涤标志图片在画图工具中保存成BMP或JPG格式的文件,然后在BarTender软件模板中插入该图片。为了保证其打印效果和扫描效果,必须做到: 1、尽量插入单色图片。 2、插入后的尺寸尽量不要进行缩放,使用原始大小的尺寸。 3、驱动中,调整“混色”为“无”,或者“抖动”为“无”。 插入洗涤标志图片的方法对所插入的图片要求比较高,只有在插入一些比较特殊的洗涤标志时才建议使用,一般情况下可以使用以下第二种方法来进行打印会比较方便快捷。 第二种方法:采用BarTender自带的Textile Care v1.0洗涤标志字体 打印一般性的洗涤标识可以通过添加BarTender自带的洗涤标志字体来打印,软件基本上涵盖了目前所使用的洗涤标志。 Textile Care v1.0洗涤标志字体在安装BarTender软件时会自动安装到电脑上。添加BarTender洗涤标志的方法很简单:在BarTender模板中新建一个文本,在字体选项中选择字体为“Seagull:Textile Care v1.0”,然后在数据源中输入对应该洗涤标志的字符(字符对应标志可参考文章:BarTender怎么才可以打印水洗标图案?)后就可以看到该洗涤标志了,它的大小可自由控制。 想要了解更多关于BarTender条码标签设计软件的详细信息,可点击BarTender教程查找你想要的内容。...