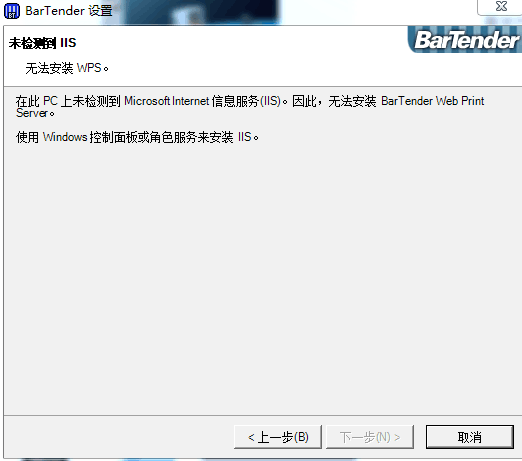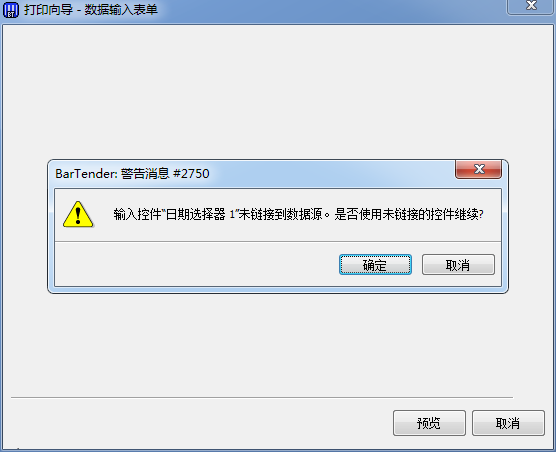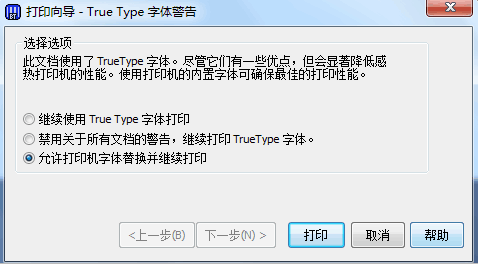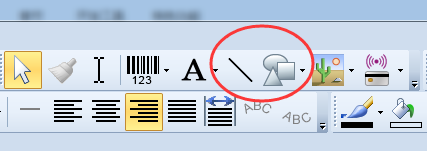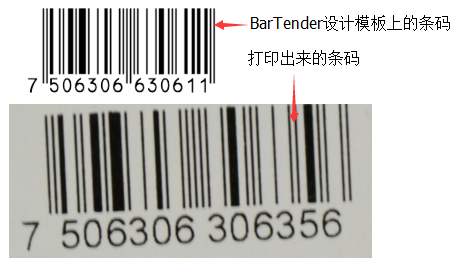如何解决BarTender安装过程中的常见问题?
在安装BarTender时,会偶尔出现一些安装信息警告和提示,导致软件无法继续安装,针对一些Bartender出现的安装问题,我们整理了一些常见的安装问题供大家参考。 BarTender未检测到IIS 问题分析: 安装BarTender时,同样选择了配套程序的安装,而PC上没有安装Microsoft Internet信息服务(IIS),因此,BarTender配套程序Web Print Server无法安装。 解决办法: 需要下载IIS组件并成功安装。(以Win7系统为例,IIS 7.0是Win7自带的) 1、打开计算机控制面板>程序>打开或关闭windows程序; 2、在弹出的“Windows功能”对话框中,找到“Internet信息服务”功能,将所需项勾选上,然后单击确定;等待一会IIS就安装好了。 BarTender安装过程中的.NET问题 原因分析: 这是因为电脑系统内没有安装合适的.NET Framework组件,Bartender是基于.NET Framework 3.5环境运行,缺少必备的运行环境自然会出现安装错误,正确安装.NET Framework组件就可以解决这一BarTender常见问题了。 解决方案: 点击上图中的“确定”,等待一段时间,会弹出安装中断窗口;点击“完成”退出BarTender的安装,然后自行在Microsoft官网下载组件Microsoft .NET Framework 3.5进行安装,安装完成后,再进行BarTender安装即可。 计算机中丢失mfc100u.dll 原因分析: 出现此故障多是因为电脑系统使用的是XP系统,或者安装了ghost系统,与BarTender标签设计软件没有直接关系,只需成功安装mfc100u.dll这个组件就可以了。 解决步骤: 步骤一 网上下载组件mfc100u.dll。 步骤二 解压下载文件,找到mfc100u.dll文件。 步骤三 找到BarTender的安装目录,把mfc100u.dll文件复制到BarTender的安装根目录。BarTender安装目录可以通过资源管理器或我的电脑直接打开。不清楚安装目录位置的右击桌面BarTender快捷方式,点击属性,起止位置就是BarTender的安装目录。 提示Windows程序安装包问题 原因分析: 弹出这个Bartender安装程序信息,说明您已经安装过BarTender软件,又将她卸载掉,却没卸载干净。 解决方案: 点击上图中的“确定”,等待一段时间,会弹出安装中断窗口,点击“完成”退出BarTender的安装,然后以管理员身份运行进行安装BarTender;若是还出现这样的安装问题,只能重装系统,再来一遍了。 Bartender软件无法安装问题及相关问题解决办法,本文就总结了这么多。想要了解更多关于BarTender标签打印软件的知识内容,可点击BarTender教程查询。...