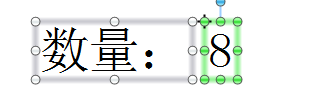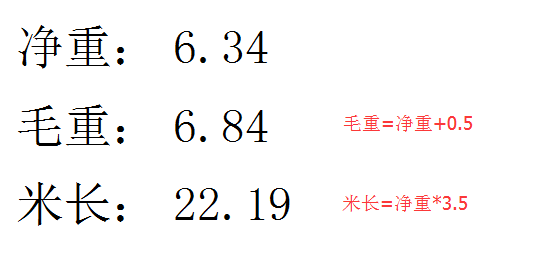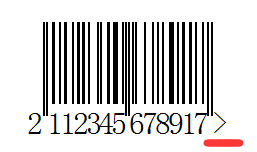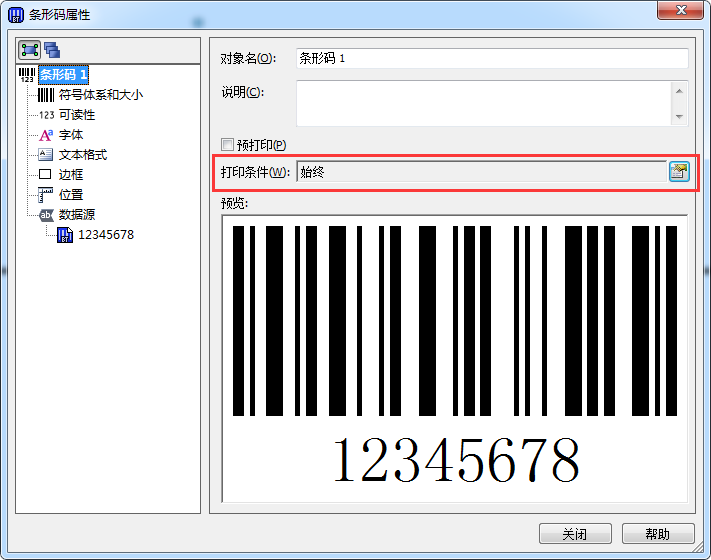如何在BarTender中实现序列号循环打印?
很多时候,为了省时省力,条形码标签一般都会设置流水号打印,就是对BarTender条码标签进行序列化设置,实现高效的工作。那如果我们需要对序列化进行循环打印,该怎么办?即假如数据源序列化由零每次递增一,递增至十时,怎样设置使其循环打印零到十。下面,小编就以一个简单的示例,给大家介绍下如何实现BarTender序列号循环打印。 1、首先,在BarTender中,创建文本数据源,将表达“数量”的文本数据源的数据类型设置为“数字”。 2、然后对其进行序列化,关于序列化设置,具体小伙伴们可参考BarTender简单有用的序列化设置。(本文小编以数量8,每次递增2,至16时,返回8,继续以每次递增2,至16。如此反复循环打印8,10,12,14,16) 3、序列化设置完成后,接下来就要实现BarTender序列化循环打印了,小伙伴们要仔细看了。打开文本属性中的“序列化设置”对话框,切换到“重置”选项卡。 4、“重置”选项卡中勾选“达到指定值”,并将指定值设置为16,“重置值”设置为8,单击确定。设置已全部完成,打印预览确保准确无误。 以上就是关于实现BarTender序列化循环打印的一种很实用的方法,小伙伴也可以将这样的循环数据在Excel表格中制作出来,然后将表格连接到BarTender进行打印。 了解更多关于BarTender标签设计打印软件的使用技巧,欢迎点击访问BarTender中文官网。...