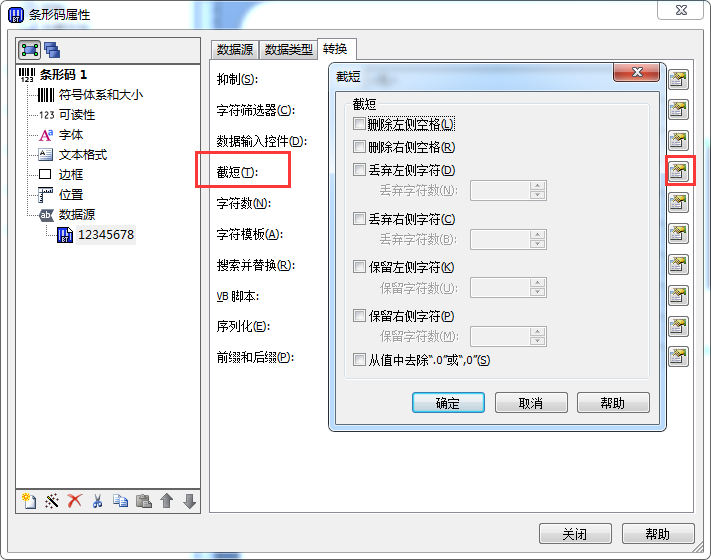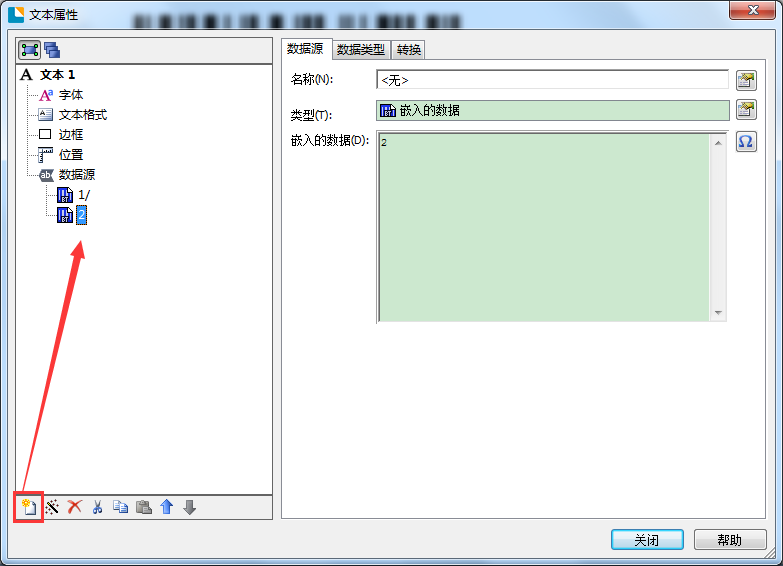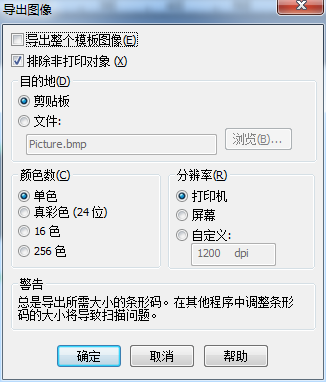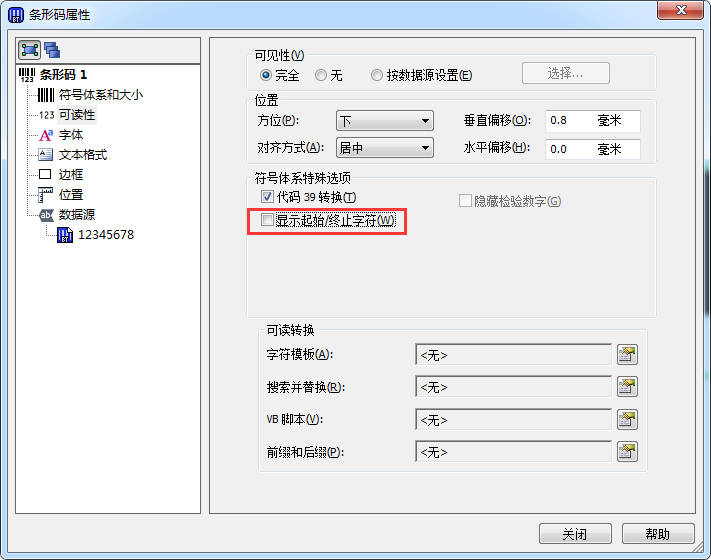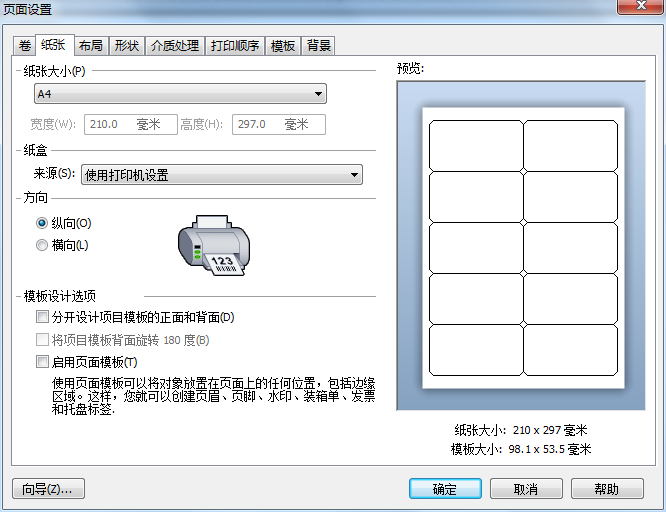如何在BarTender截短文本内容?
从数据库读取信息时,您可能不希望将数据库字段的整个内容读入模板上的对象,所以,你需要做些操作来实现这个目的。这个时候“截短”的作用就充分体现出来了。 例如,某个数据库字段在所需的数据前面或后面带有前导或尾部空格。这可能是由于从一种数据库格式转换为另一种数据库格式,或从数据库转换为文本文件而导致的。由于BarTender 不知道空格是否必要,而在打印时将其视为数据,因而增加了条形码的大小。 使用“截短”对话框(可从“数据源”属性页的“转换”选项卡访问)可指定保留或删除那些字符。 截短 删除左侧空格: 启用此选项后,会删除不需要的前导空格。 删除右侧空格: 启用此选项后,会删除不需要的尾部空格。 丢弃左侧字符: 启用此选项后,会从所选数据源的左侧删除指定数量的字符。 丢弃字符数: 指定要从数据源左侧删除的字符数。 丢弃右侧字符: 启用此选项后,会从所选数据源的右侧删除指定数量的字符。 丢弃字符数: 指定要从数据源右侧删除的字符数。 保留左侧字符: 启用此选项后,会从所选数据源的左侧开始保留指定数量的字符,所有其他字符将被删除。 保留字符数: 指定要保留在数据源左侧的字符数。 保留右侧字符: 启用此选项后,会从所选数据源的右侧开始保留指定数量的字符,所有其他字符将被删除。 保留字符数: 指定要保留在数据源右侧的字符数。 从值中去除“.0”或“,0”: 启用此选项后,会从所选数据源的右侧删除句点或逗号后面的零。 想要了解更多关于BarTender条码打印软件的详细信息,可点击BarTender教程服务中心查找你想要的内容。...