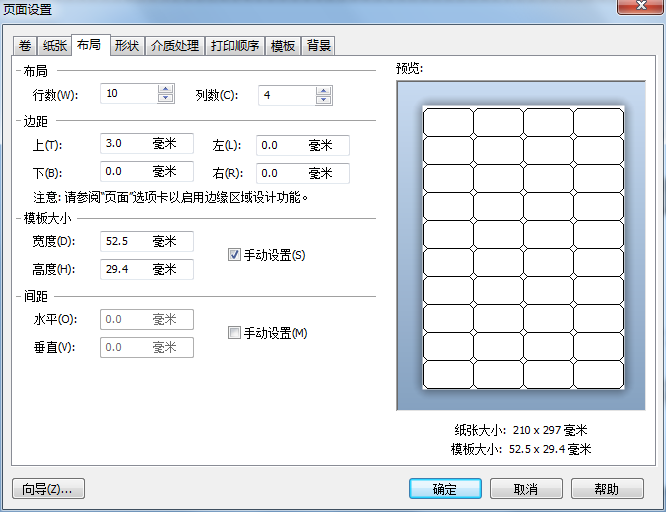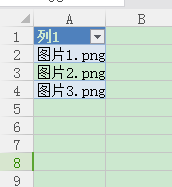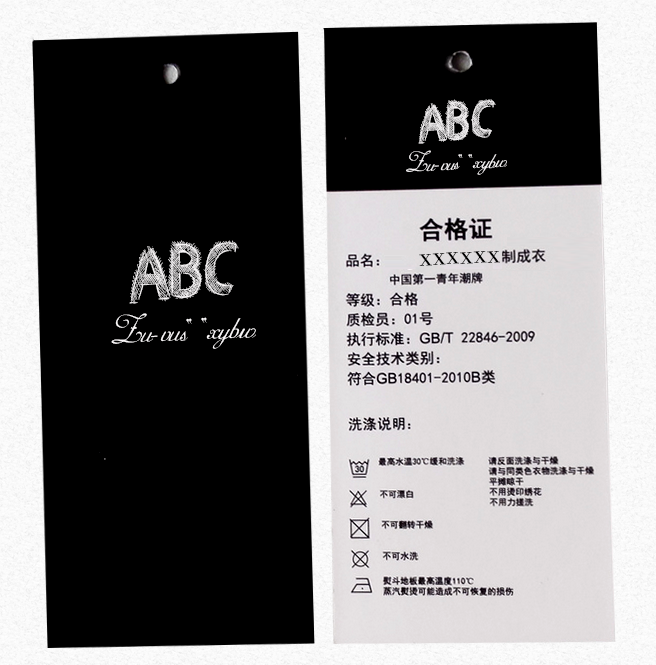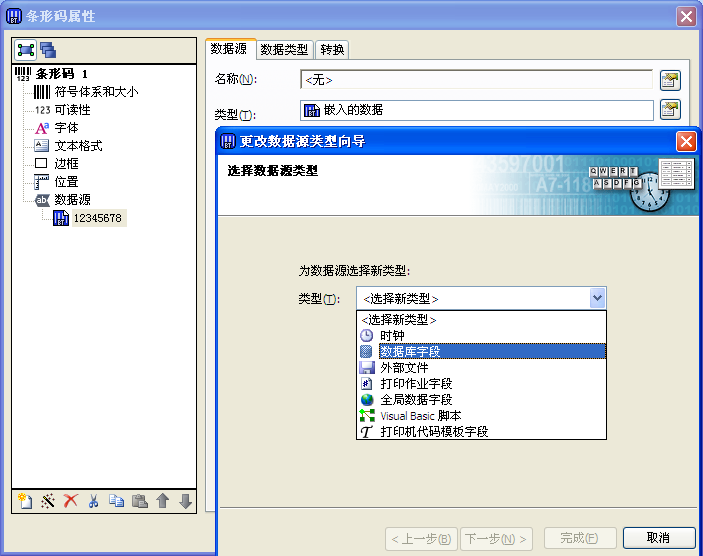如何在BarTender中制作商品标签?
商品标签又称产品标识,用于识别产品及其质量、数量、特征和使用方法所做的各种标识的总称,简单理解之即包装卡片上的文字、图形、符号及一切说明。BarTender作为专业的制作商品标签必备的条码标签设计软件,它可以满足标签所有元素的设计要求,如条形码、文本、二维码、甚至是图片导入、Excel、txt文本等外部数据导入等。本文简单介绍使用BarTender制作商品标签。 本案例结合之前学习的知识,简述商品标签包含的元素以及制作打印流程。 一、商品标签介绍: 商品标签是贴在商品上的标志或标贴,包括文字和图案,商品标签是为了区别商品的出处,一般的商品标签都是附着在商品的外部,用来说明商品的材料构成,产地、重量、生产日期、质量保证期、厂家联系方式、产品标准号、条形码、相关的许可证,使用方法等商品重要的信息。 二、新建标签模板: 1)在BarTender中,新建一个空白标签模板; 2)单击打印按钮(快捷键Ctrl+P),修改打印机型号为当前使用的打印机; 3)双击模板,页面设置,根据实际要求填写标签的尺寸和纸张大小; 4)在页面设置对话框中的“形状”界面,设置模板形状为圆角矩形,打印边框和圆角半径值默认。 其他相关属性也可根据需求自定义。参数参考值,下图所示: 三、添加内容并调整板式: 添加文字: 模板视图下,单击主菜单上的创建文本图标“A”按钮,从下拉菜单中选择“单行”,在模板区域中单击,双击文本,输入所需内容。若需要移动文本对象位置,可将鼠标放置在边框线上,当光标呈十字箭头形状时,即可移动文本。 其他文本添加方法类似,需要注意的是,需要链接到数据库的进行批量打印的文本要将其分开,例如:商品编号和日期。 对于日期可以利用文本属性数据源时钟类型,插入时间与电脑时间同步,并支持设置数据类型、格式等。 调整板式: 利用菜单栏中的对齐对象标尺,分别平均分布、对齐对象,或者也可以通过界面右侧工具栏各种对齐方式来调整板式以达到完美视觉效果。 四、利用数据库批量打印: 1)双击商品编号后面的数字文本,弹出“文本属性”对话框,数据源类型选择“数据库字段”,然后在下一步中点击“数据库连接设置”。 2)单击浏览,选择您所要添加的Excle数据库,并确定,以确定连接数据库。 3)双击您要添加的表,该表会自动添加到要使用的表一栏,添加好后点击完成,这时,数据库就添加完成,单击确定。 4)对于日期我们还可以设置偏移单位及数量,相关教程可参阅如何在BarTender中自定义日期时间?。 上述就是BarTender关于商品标签制作案例演示的流程介绍。更多关于BarTender标签设计软件的应用案例,及使用教程,欢迎至BarTender官网查询。...