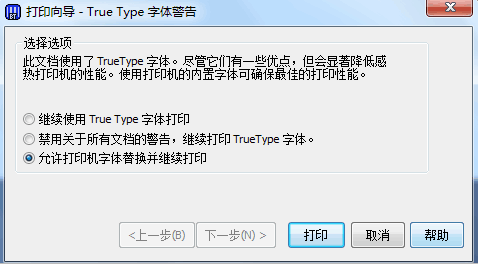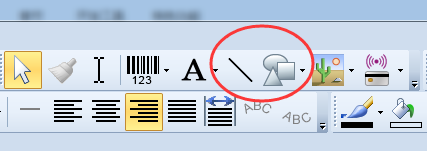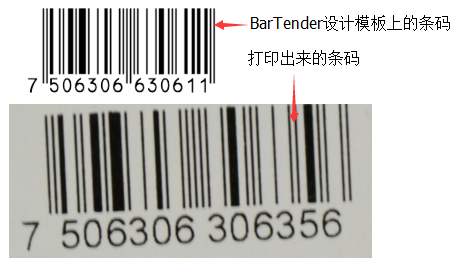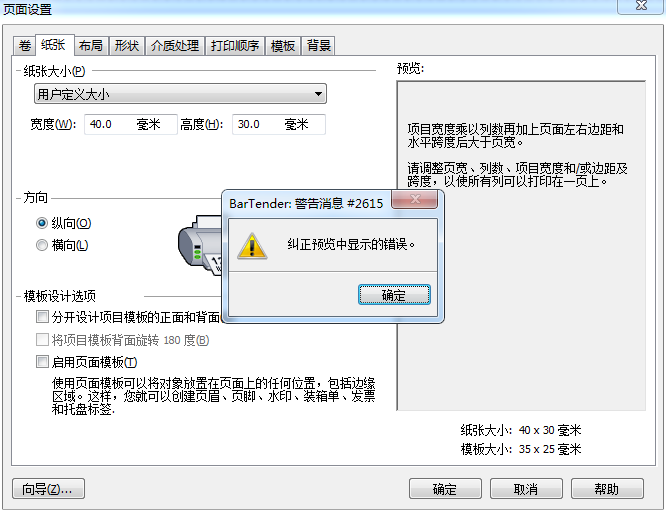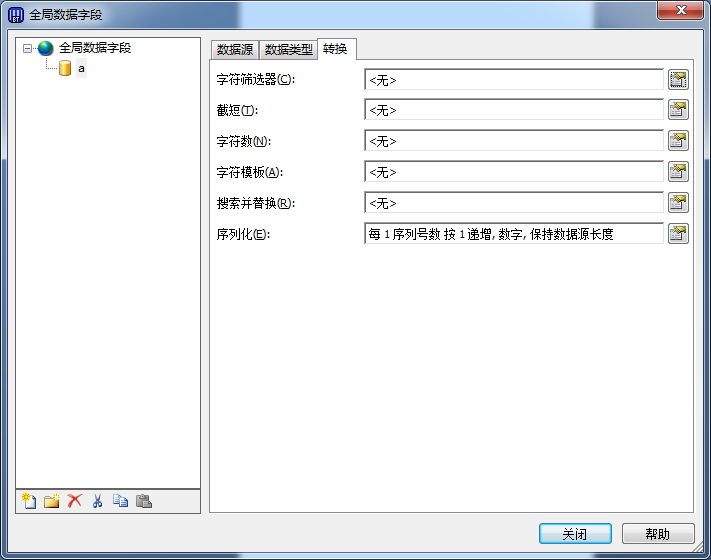为什么BarTender打印时会警告True Type字体?
BarTender条码标签设计软件用于标签、打印贴标、直接部件和包装打标、智能证卡编码、标牌制作等等。BarTender在使用过程中,有时会出现True Type字体的警告。 “True Type字体警告”出现在准备打印条码标签的时候。发生了True Type字体报警,而你选择了“允许打印机字体替换并继续打印”的默认选项,则打印出来的字体时实际设计的字体是有区别的,也就是有的小伙伴说的打印字体变形了,导致你选择的WINDOWS字体类型都变化为打印机字体类型。 解决方法:单击工具栏上打印按钮,打开“打印”对话框,在对话框中的“性能”选项中,不勾选打印时错误处理方法下的“当使用True Type字体时报警”;这样,再打印标签时就不会弹出“True Type字体警告”窗口了; 然后,还要把对象属性中的“字体”选项里面的“替换最匹配的打印字体”取消掉,才能解决字体变形的问题。 想要了解更多关于BarTender条码标签设计软件的详细信息,可点击BarTender教程查找你想要的内容。...