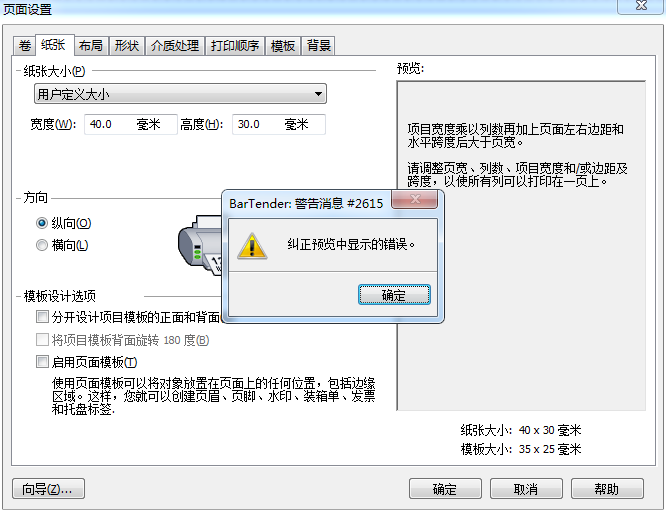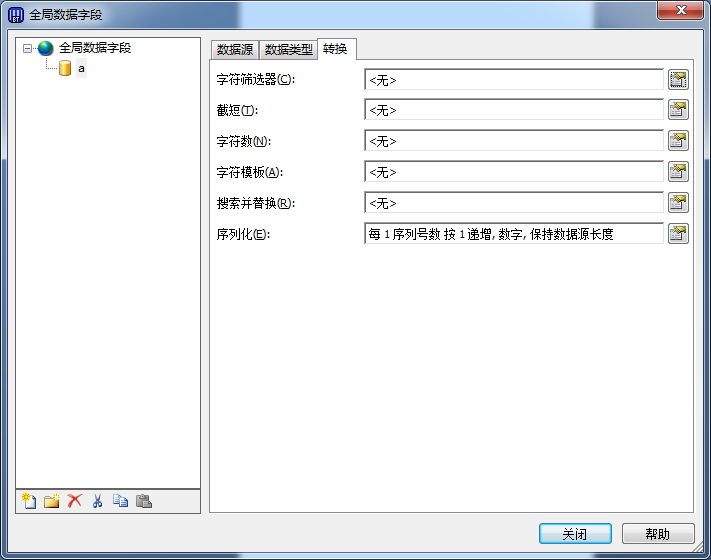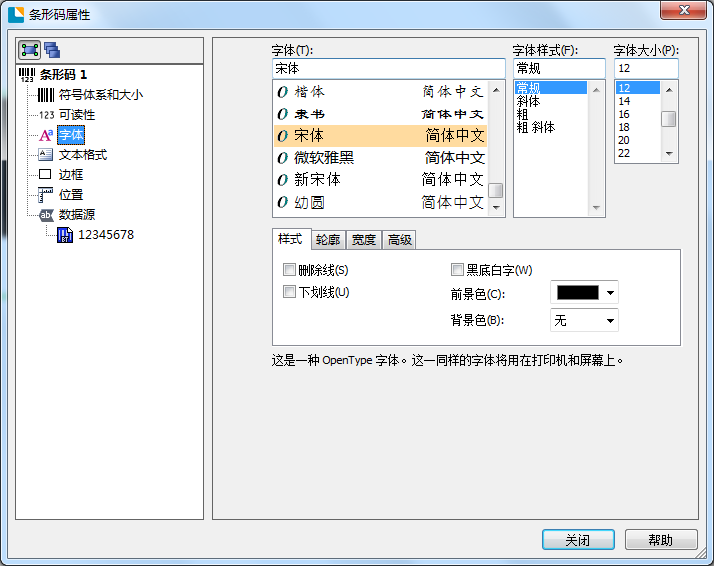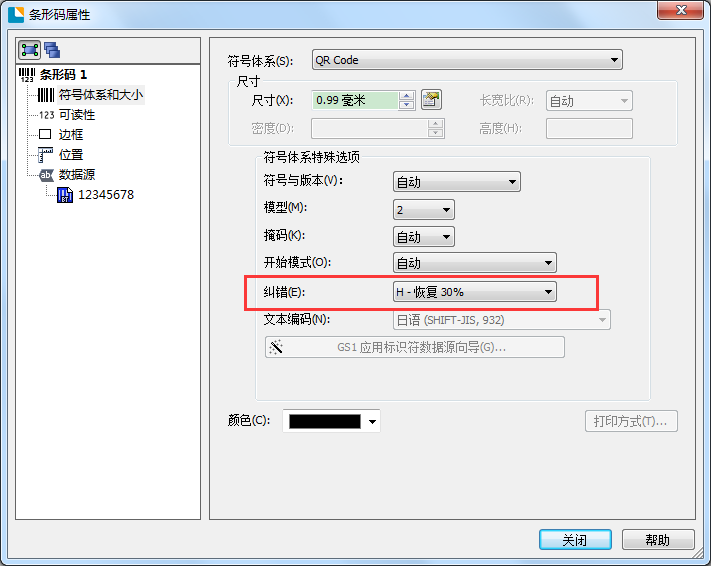如何解决BarTender的警告消息2615?
在BarTender中,设计标签之前,肯定要根据要求设置纸张大小、模板大小等,但是在页面设置好点确定的时候出现BarTender警告消息2615的小伙伴应该也是蛮懵的。出现这个错误消息要如何解决呢?下面就给大家答疑解惑。 “BarTender警告消息2615”弹出框如下图: 细心的小伙伴应该在页面设置右侧的预览中看到错误原因了:项目宽度乘以列数再加上页面左右边距和水平跨度后大于页宽。 预览第二段也列出了修改办法:请调整页宽、列数、项目宽度和/或边距及跨度,以使所有列可以打印在一页上。 通俗来讲,就是页面设置中布局项出了问题,略一检查就会发现,左边距甚至超过了纸张大小,自然会弹出警告窗口。只要调整正确,BarTender警告消息2615就不会再弹出来了。 本文所讲述的问题告诉我们,做什么事情都要认真仔细才会很好的避免出错,尤其是像条码这样精细的事物。想要了解更多关于BarTender条码标签设计打印软件的详细信息,可点击BarTender教程查找你想要的内容。...