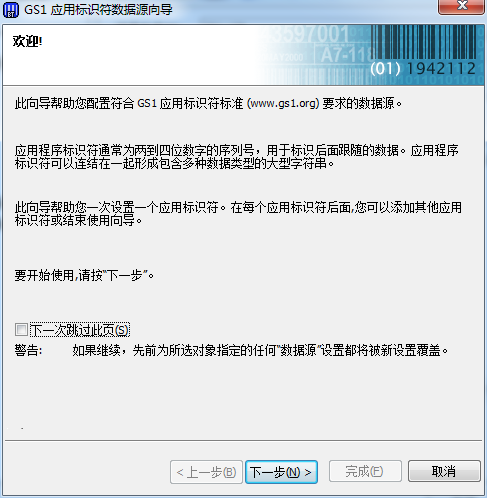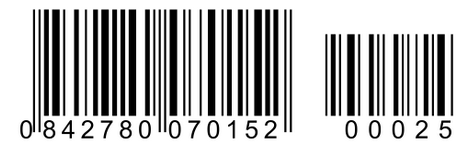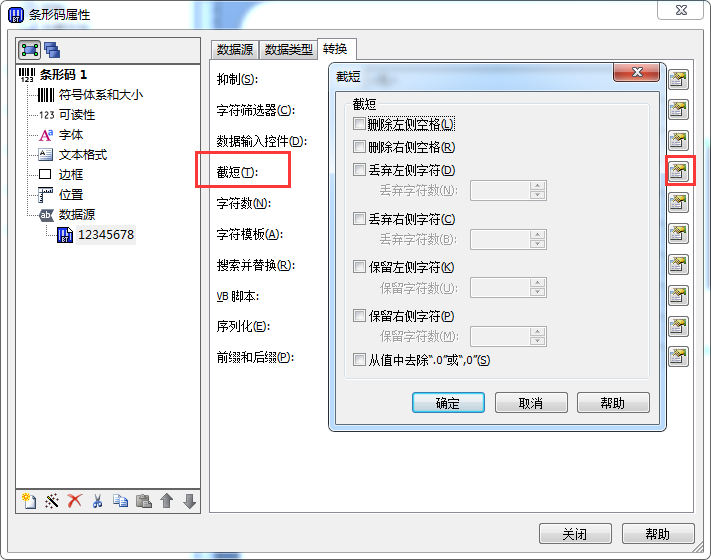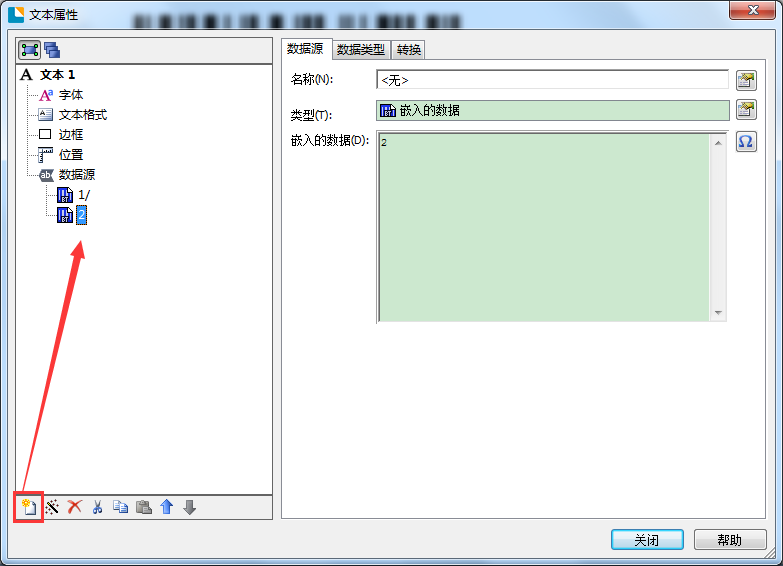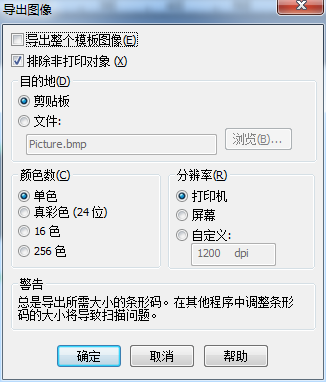如何在BarTender中使用向导制作GS1条形码或二维码?
GS1-128 (UCC/EAN-128) 规格定义了众多应用标识符。应用标识符是将数据字符串与物理或逻辑事务(如项目编号、序列号或到期日期)相关联的一序列字符。BarTender的GS1应用标识符数据源向导可以引导您完成向条形码中添加应用标识符的步骤。 1、在BarTender中,支持的符号体系包括2D-Pharmacode、Circular Code 128、CODABLOCK F、Code 93i、Code 128、Data Matrix、DotCode、GS1 DataMatrix、GS1-128、GS1 QR Code、iQR Code、PosiCode和QR Code。 /2、单击下一步,你可以根据要求选择应用标识符(AI); 3、小编我以“01”为例,单击下一步; 4、从上图中,可以看到显示的货运包装箱代码是一个固定长度的字段,它正好包含 14 个字符。“01”是应用标识符,末尾的“7”是一个检验位,它是 BarTender 自动生成的。 5、选择新数据源类型,然后单击下一步; 6、设置好数据库后,单击下一步; 7、此时,GS1应用标识符数据源向导hi提示是否附加更多数据,你可以根据需要来选择,小编选的否,单击下一步; 8、这样就完成设置GS1应用标识符数据源向导了,点击完成,“数据源”页将显示你的新设置,而条形码也随之更新了。 想要了解更多关于BarTender条码打印软件的详细信息,可点击BarTender教程服务中心查找你想要的内容。...