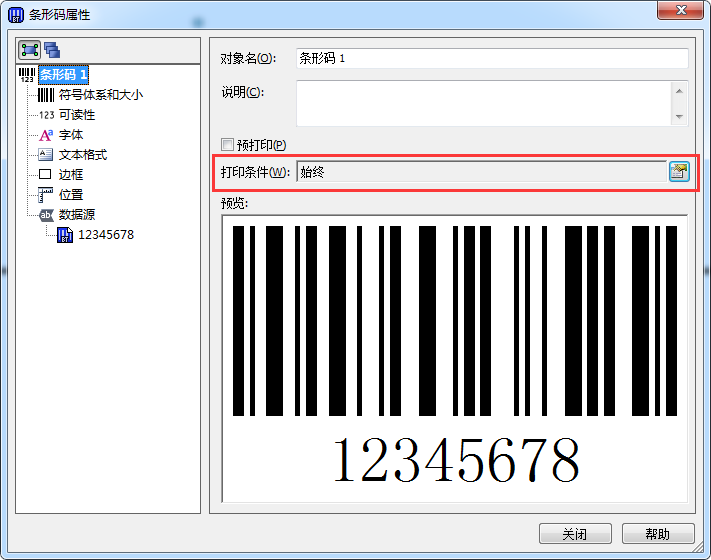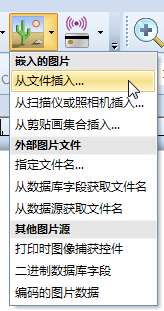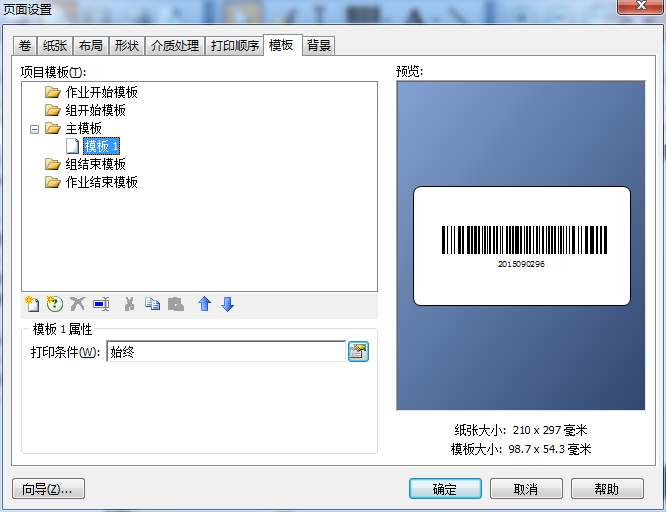从数据库检索数据时,BarTender 可能会发现不包含任何数据的字段。在此类情况下,您可能希望不打印不包含任何数据的字段数据源,这样您的标签中将不会显示空白区,也就是大家所说的BarTender标签不跳行。本文小编将通过一个例子来讲解如何设置BarTender使打印标签不跳行。
示例:一家零售公司打印大量发货标签,其中标签上打印的“发运目的地”检索自中央客户数据库。 某些记录包含客户名称和公司,而其他记录仅包含客户名称或公司名称,如下面的示例数据所示:
如果保存为文本文件,那么可以将以上每条信息用作数据库字段,这样就可以创建可动态地放入信息的常规地址模板。如果您将模板设置为将每个字段打印为单独的文本对象,那么标签输出可能如下所示:
此时可以看出,样本数据文件第二个记录中的第二个空字段和第三个记录中的第一个空字段是如何导致标签上出现跳行的。若想要避免出现此类BarTender标签跳行,可根据小编所说方法来操作:
首先你要将数据连接至数据库,具体操作如下:
1. 从对象工具栏中单击创建文本以添加文本对象,选择“多行”,在模板中,单击想要放置文本对象的位置。双击文本,以打开“文本属性”对话框,选择“数据源”选项卡。
2. 选择数据源类型为“数据库字段”,单击下一步进行“数据库连接设置”。
3. 在“添加数据库连接向导”中,选择“文本文件”,单击“下一步”。
4. 单击“选择文件”来选择之前保存的TXT文本文件,单击“下一步”,选择“引号和逗号”作为“定界类型”。
5. 单击“下一步”,当询问“文本文件的第一个记录是否为包域名称的‘标题’?”时,请选择“是”。
6. 单击“完成”,再单击“确定”。
接下来,要进行配置地址了,具体操作如下:
1. 在“更改数据源类型向导”对话框中“字段名位置”,选择“Customer Name”,单击完成。
2. 单击左下角的“新建数据源向导”图标,选择“嵌入的数据”作为数据源类型。关闭该向导后,在“嵌入的数据”字段中,按键以插入回车。
3. 再单击左下角的“新建数据源向导”图标,选择“数据库字段”作为数据源类型。“使用域”选择“CompanyName”。
4. 重复步骤2和3,直至数据字段嵌入完成。如图:
最后,就是不打印空白区了,也就是如何使BarTender标签不跳行的设置:
1. 选择第一个包含回车的嵌入数据源,选择“数据源”属性页上的“转换”选项卡。
2. 单击“抑制”旁边的图标按钮以打开“抑制”对话框,选择“上一个数据源为空时抑制”。单击“确定”以关闭“抑制”对话框。
3. 针对每个包含回车的嵌入数据源重复以上步骤。然后单击“关闭”以关闭“文本属性”对话框。
此时,你打开“打印预览”就可以看到标签不跳行了:
想要了解更多关于BarTender条码打印软件的详细信息,可点击BarTender教程服务中心查找你想要的内容。...