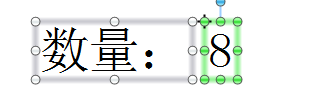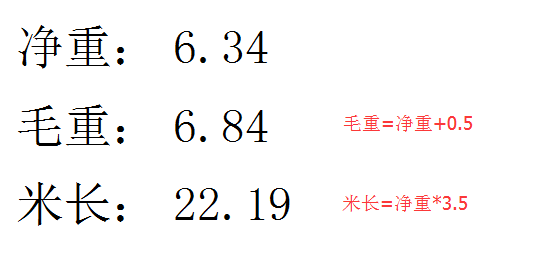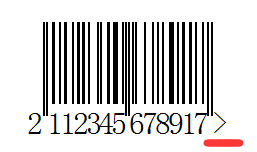如何在BarTender中使用偏移让日期有规律的联动?
BarTender是一款条码打印软件,很多用户群体大都涉及商品条码打印,而偏向于食品标签都有一个特点——含有生产日期,保质日期。本文,就介绍下如何利用偏移设置实现BarTender对象有规律联动。 本文就以含生产日期及保质日期的条码标签为例,实现保质日期随生产日期有规律变化。 1、我们都知道保质日期与生产日期之间的关系在于“保质期(天/年等)”,即保质日期等于生产日期加上保质期。本文将生产日期及保质期(天)整合到Excel数据库中,以更方便标签制作。 2、在BarTender中,创建代表生产日期的单行文本。双击命名数据源名称为“a”。 3、将数据源类型设置为“数据库字段”,单击下一步,根据向导完成生产日期数据库字段的连接。 4、以上述同样的方式,创建代表保质期(天)的单行文本。数据源名称为“b”。 5、单击文本创建按钮,创建代表保质日期的单行文本,双击文本,数据源类型选择“对象值”,单击下一步。对象名选择代表生产日期的单行文本。单击完成。 6、切换至数据类型选项卡,类型选择“日期”,根据实际情况选择适当的日期格式。 7、切换至“转换”选项卡,单击“偏移”后的按钮,在弹出的小窗口中选择“偏移源”为“数据库域”。“偏移”选择“保质期(天)”,单位“天”,单击确定。 8、单击关闭属性对话框,文本在标签生成。调整对象至合适位置: 9、您可以预览并对照表格数据,查看一下设置的是否正确: 通过以上设置保质日期将随生产日期及保质期的变化而有规律的自动变化。不知道这样是否解决了您需要自己计算的麻烦呢?快点动手试试吧。 更多关于BarTender标签设计软件的详细信息及使用教程,欢迎访问BarTender教程服务中心进行查询了解和学习...