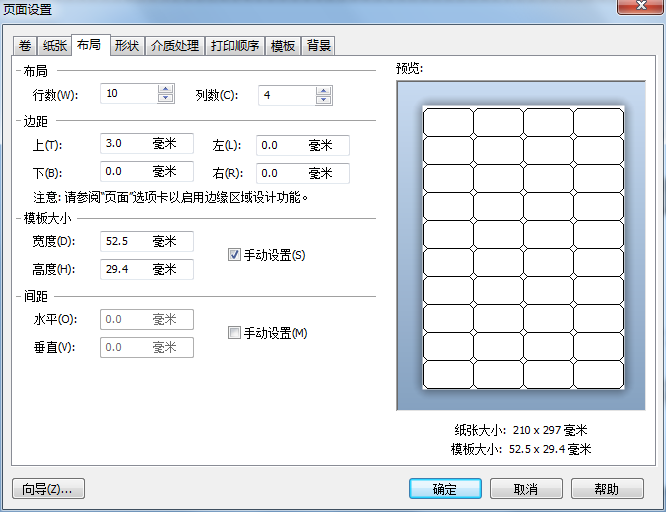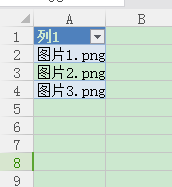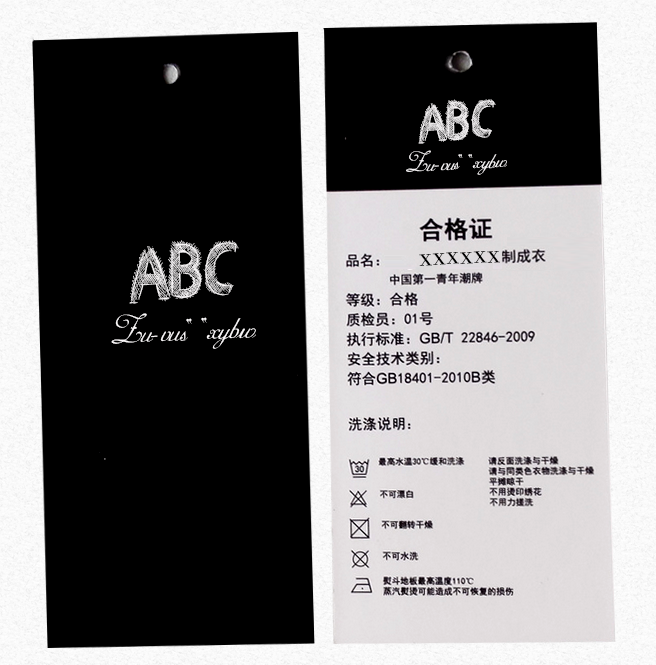如何在BarTender中制作珠宝饰品标签?
珠宝饰品的每一款产品都有属于自己的身份标签,当我们在购买珠宝,例如“钻石”、“黄金饰品”等,都会看到该商品的信息说明,比如:型号、价格、重量等等。 本文,将介绍在BarTender中制作珠宝标签,我们以一款钻石的商品标签制作为例。 BarTender是制作商品标签必备的条码标签设计软件。它可以满足标签所有元素的设计要求,如条形码、文本、二维码、甚至是图片导入、Excel、txt文本等外部数据导入等。它是全球零售行业供应链标签制作策略不可或缺的组成部分。 标签模板如下,这类标签在BarTender中很容易设计并批量打印: 1、首先,页面设置。在BarTender中新建一个标签文档,双击标签空白处,打开页面设置对话框。 1)在“纸张”里选择合适的纸张大小,本文为“自定义纸张大小”;(在这之前,你需要选定要使用的打印机) 2)在“布局”中,设置标签模板的大小“70*30mm”(用户自定义)、行列数、边距等选项; 3)在“形状”中,选择合适的模板形状,本文“方框”。在“选项”设置中,可选择是否打印边框,及打印边框的宽度等属性。 2、对象添加。在此标签中,主要包含文本、条码这两个对象。通过使用“文本”、“条码”等工具,将其添加至标签合适位置即可。 1)文本设置: 货币类型:双击“价格”显示文本对象“9850”,在打开的“文本属性”对话框中,选择“数据类型”选项卡,设置类型为“货币”,然后根据实际需求,设置相应的显示类型。 数据库连接:该标签中,几乎所有的对象元素都可以连接数据库实现批量打印,例如编号、证书、名称等。关于数据库的连接设置及打印设置,可参考BarTender连接Excle数据库示例。 文本位置调整:除了利用鼠标手动调成外,可使用软件右侧的排列工具排列文本。例如“等间距,垂直”等。 2)条码设置 条码类型:双击创建的条码对象,在“符号体系和大小”选项卡中,可选择条码“符号体系”。本文以常用的Code 128码为例。同时,还可以设置其他属性信息。 数据源:此标签中,条码的数据源为“编码”信息,你可以通过两种方法实现数据的同步。第一种是连接数据库中的同一字段“编码”,第二种是对象值。 对象值设置:在条码属性对话框中,单击“数据源”>“类型”后的按钮,选择“对象值”类型,单击下一步;在“对象值”中,选择编码信息所处的文本(8),“值”为主数据源。 最后,通过打印对话框完成批量或选择打印即可。以上就是该标签制作的所有步骤介绍。 BarTender软件可帮助加速价值链转换,提供集成的业务规划和互操作性,同时使标签制作更加容易,并提供享有盛名的技术支持,一切都由行业专业知识作为后盾:了解今天的零售行业竞争激烈、变化快速且运营环境复杂。 想了解更多关于BarTender标签设计软件的使用教程及应用案例,可点击BarTender官网免费查询。...