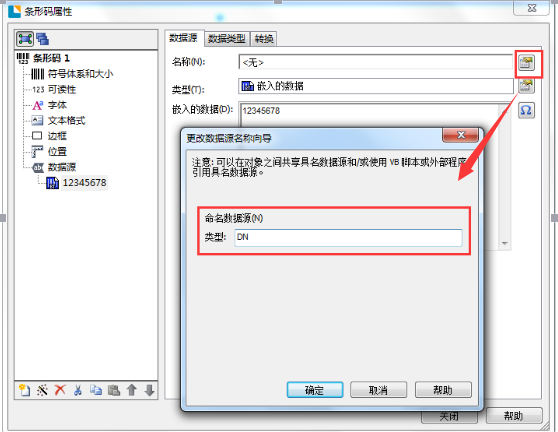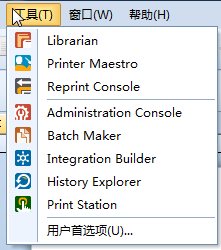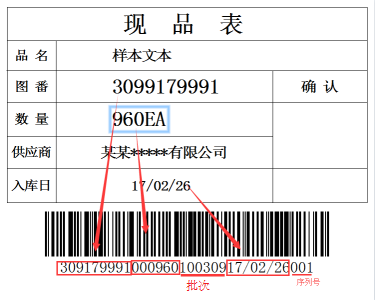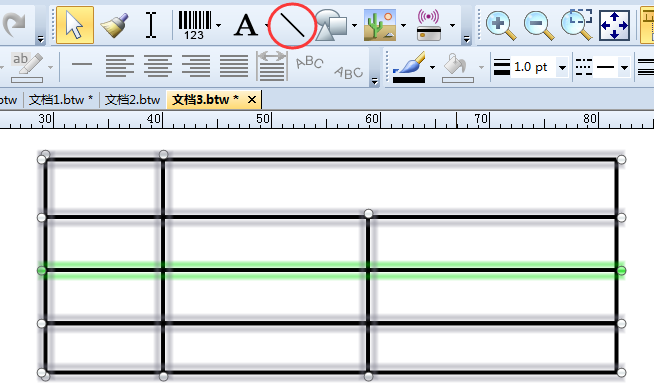BarTender除其他应用程序外,还有一个实用程序——History Explorer(历史记录浏览器)。该应用程序用于显示存储在BarTender系统数据库中的信息,例如BarTender打印的项目作业信息、应用程序消息、安全权限检查和库存级别。
在BarTender中,通过菜单栏“工具”即可选择启动History Explorer(需要企业自动化版):
History Explorer提供了一个易于使用和可定制的界面,允许用户监控BarTender系统数据库中的数据,并重新打印可能已丢失或损坏的项目。
打开History Explorer时,将显示主视图。使用主视图,用户可以在BarTender系统数据库中查看、过滤或排序信息;还可以重新打印项目、跟踪库存或更改连接的BarTender系统数据库。
使用History Explorer,需要了解的窗格、菜单和控件:
主菜单栏
主菜单栏是屏幕顶部的水平条,允许下拉菜单。它包含要配置和使用历史记录浏览器的命令列表。以下菜单可用:
文件:包含控制历史记录浏览器行为的选项。
编辑:包含允许您从记录单元格和列复制和粘贴信息的控件。
查看:包含允许您在历史记录浏览器用户界面中显示或隐藏窗格的选项。
工具:包含在BarTender Suite中启动其他应用程序的控件。
帮助:包含访问帮助和产品信息的控件。
工具栏
工具栏提供了许多历史记录浏览器最常用的命令的快捷方式。提供以下工具栏:
主工具栏:包含文件和编辑菜单中可用选项的快捷方式。
打印项目图像工具栏:包含允许您管理预览图像的快捷方式。
搜索工具栏:包含允许您在BarTender系统数据库中过滤和/或搜索记录的快捷方式。
选定的打印作业详细信息工具栏:包含允许您复制或打印所选打印作业的信息的快捷方式。
导航栏:允许您浏览所选窗格中的记录。
窗格
窗格显示BarTender系统数据库中每个记录的详细信息。每个窗格包含过滤的数据,以便显示有关一种类型事件的信息,例如打印作业或安全检查。您可以使用默认位于主用户界面左侧的“视图选择器”窗格选择要显示的事件类型。
使用History Explorer时,您可能会遇到以下窗格:
BarTender Suite:消息:显示BarTender Suite中的应用程序生成的消息。在“视图选择器”窗格的BarTender Suite:消息视图中选择过滤器时,此窗格可见。
BarTender:打印作业:显示有关从BarTender执行的打印作业的信息。在“视图选择器”窗格的“BarTender:打印作业”视图中选择过滤器时,此窗格可见。
打印项目图像:显示在所选打印作业中打印的项目的预览图像。在“视图选择器”窗格的“BarTender:打印作业”视图中选择过滤器时,此窗格可见。
所选打印作业详细信息:显示有关所选打印作业的详细信息。在“视图选择器”窗格的BarTender:打印作业或打印机主题:打印作业视图中选择过滤器时,此窗格可见。
Printer Maestro:打印机事件:显示打印作业期间由Printer Maestro记录的事件。在“视图选择器”窗格的“打印机主题:打印机事件”视图中选择过滤器时,此窗格可见。
Printer Maestro:库存事件:显示Printer Maestro的打印机耗材管理返回的消息。在“视图选择器”窗格的“打印机主题:库存事件”视图中选择过滤器时,此窗格可见。
所选库存事件详细信息:显示有关所选库存事件的详细信息。在“视图选择器”窗格的“打印机主题:库存事件”视图中选择过滤器时,此窗格可见。
Security Center:权限检查:显示有关BarTender Suite中的应用程序执行的权限检查的信息。当在“选择器”窗格的“安全中心:权限检查”视图中选择过滤器时,此窗格可见。
状态栏
状态栏位于主视图的下边缘,显示历史记录浏览器与BarTender系统数据库的连接的当前状态。
以上就是关于BarTender应用程序History Explorer的界面综合介绍,如果您想了解更多关于BarTender中History Explorer程序的使用,欢迎进入BarTender条码软件学习教程。...