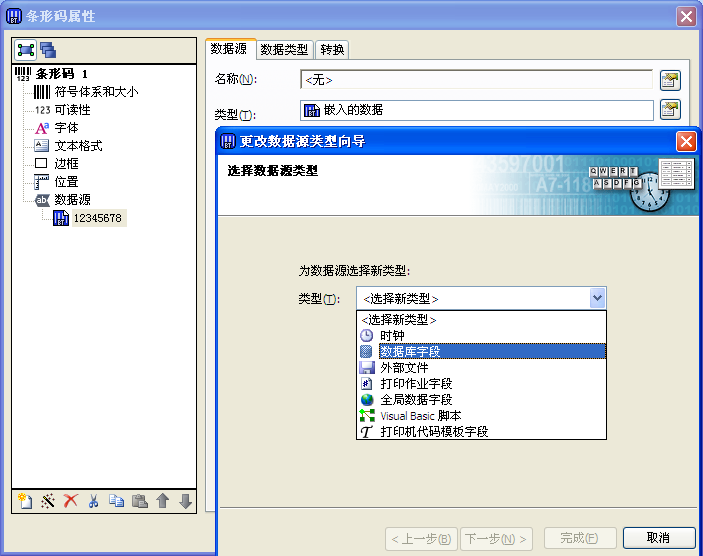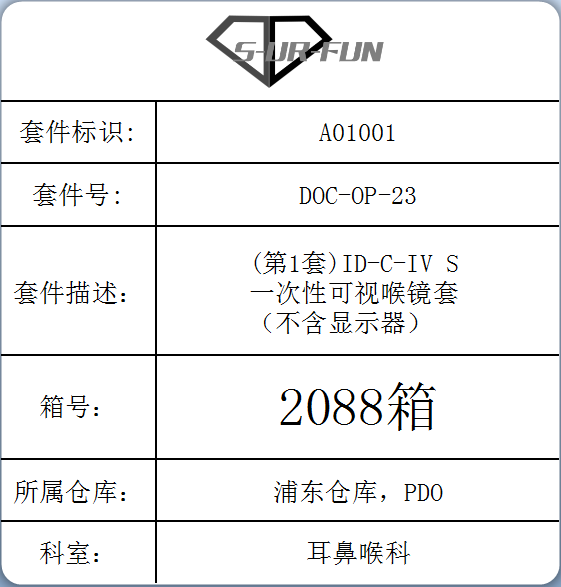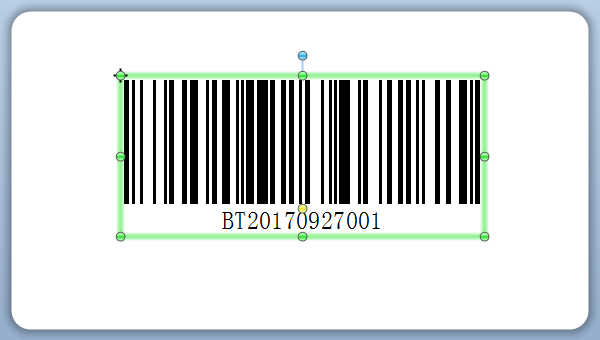产品外包箱标签是为加强公司的物流管理,妥善保管仓库库存物资,使采购物资入库及领用、产品出入库规范化,避免发生不必要的损失,特制定的一项规定。外包箱标签,可以是零件的,也可以是物料的,总之,它的存在对企业及企业贸易伙伴的管理有很大的作用。
企业根据自身生产管理需要和贸易伙伴的管理需求,在贸易或仓储运输过程中通过扫描外包装箱上的条码可实现不拆箱的货物交割。本文简述使用BarTender条码打印软件制作产品外包箱标签的操作流程。
下图就是用BarTender制作的标签,本文结合之前学习的知识,一起来看看简单制作这样一个BarTender标签的步骤:
一、新建标签模板:
1)在BarTender中,新建一个空白标签模板;
2)单击打印按钮(快捷键Ctrl+P),修改打印机型号为当前使用的打印机;
3)双击模板,在页面设置中选择纸张大小或自定义纸张大小,设置模板大小(如模板大小、边距、间距等);
4)在页面设置对话框中的“形状”界面,设置模板形状为“圆角矩形”。可根据自身需求自定义,本例设置参考如下:
二、添加标签内容:
1. 形状/线条:
利用形状、线条等工具,完成模板右侧中备料信息的添加,线条的粗细要求你可以在属性中设置,也可以利用菜单栏中的线条和形状工具设置。位置上的精确调整除了手动拖动外,你可以在属性对话框中设置对象的精准位置。
2. 文本信息:
采用文本工具,向模板中添加文本信息,利用文本工具或属性页及排列工具,调整字体大小以文件位置。很多企业对文本或条码的布局要求的很严格,利用上述提到的工具,你可以轻松实现布局要求。
3. 插入图片:
设计模板视图下,单击对象工具栏上的图片按钮,在出现的下拉列表中选择嵌入的图片;选择从文件插入,浏览查找并选择所需图片文件。在模板设计区域拖动鼠标,确定图片大小。
三、序列化设置:
提示:在做序列化设置之前,可以将文本“2088箱”做后缀设置,设置“箱”为后缀,因为这个量词是不变的,只要变化前面的数字即可。
当然也可以使用两个数据源或者添加两个文本做类似效果。
1)使用选择工具,双击外包箱价签上的文本“2088箱”,弹出“文本属性”,在右侧选择“转换”选项卡,单击“前缀和后缀”右侧的按钮。弹出“前缀后缀”对话框,在后缀框里面填写变量“箱”。
2)单击确定之后,设置成功。
将“箱号”做序列化设置。
1)同样是文本属性,在右侧选择“转换”选项卡,单击“序列化”右侧的按钮;
2)进入“序列设置”对话框,按需求选择“递增”序列或“递减”序列,此处以递增为例,方法选择为数字(当然,您也可以根据需求以字母或者其他选项为序列方法),勾选“保留字符数”,“序列号”设置为90(数字自定义,以需要为准);
3)单击“确定”之后,在“转换”选项卡部分,“序列化”设置就完成了,点击关闭;
4)设置完成后,您可以预览一下这样的设置是否正确。通过主工具栏上的预览按钮,可以看到刚操作的序列化设置已经配置好了,如下图所示:
四、连接Excel数据库:
数据库连接设置可参考:BarTender连接Excle示例。然后根据BarTender连接Excle数据库中的数据,设置打印数量,大家可以很轻松的进行批量打印条码了。涉及数据库这里不一一做介绍,例如套件号、套件描述等你可以设置数据库连接实现批量打印。日期,你可以设置实时日期等等。想了解的小伙伴至BarTender教程搜相应的关键词查询教程。
上述就是BarTender条码打印软件制作产品外包箱标签演示流程介绍。更多关于BarTender标签设计软件的应用案例,及使用教程,欢迎至BarTender官网查询。...